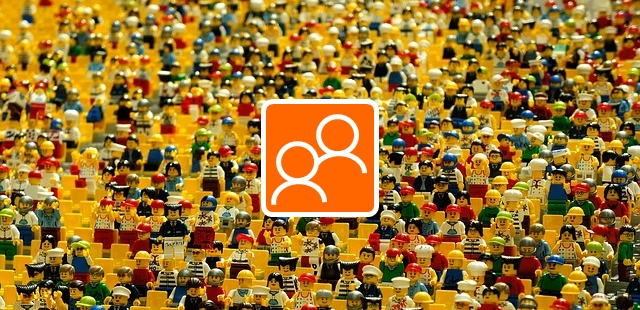
こんにちは、所長のにゃまんです。
先日、Windows10をバージョン1709にアップデートしたら、タスクバーに人のマークが表示されるようになりました。
この部分。
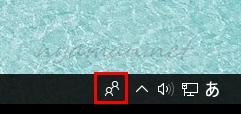
これ、people(ピープル)ボタンと言いますが、何に使うのでしょうか。
今回は、突然現れた「peopleボタン」の正体と、使い方を紹介します。
目次
Peopleってなに
Peopleは、Windows10に搭載されているアドレス帳です。
連絡先を登録して普通のアドレス帳として使えますが、OutlookやGmail、iCloudなんかと連携することで、Gmailアカウントなどに登録されている連絡先を使用したりメールを見たりできるようになります。
アカウントと同期されるので、People上で連絡先を追加したり編集すると、アカウントのほうも自動的に更新され、メールを送ればアカウントに送信履歴も残ります。
出先ではスマホでGmailアプリ、家ではPCのWindowsメールで使いたい時などに便利ですね。
また、電話番号などを登録すると、Peopleの連絡先電話番号を使ってSkypeで電話もかけられるようになります。
では早速、Peopleを設定してみようと思います。
Peopleの設定
まず、タスクバーのpeopleボタンをクリックします。
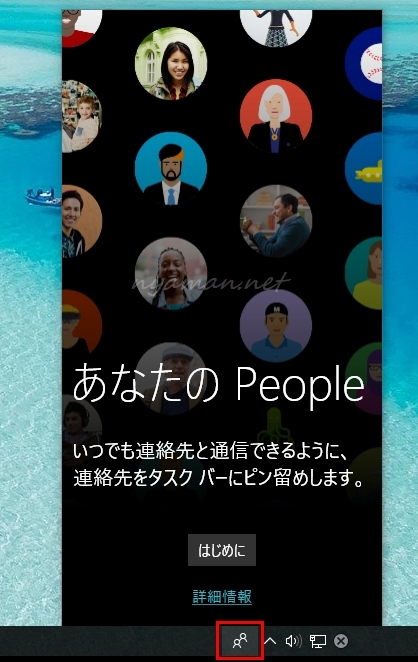
「はじめに」をクリックします。
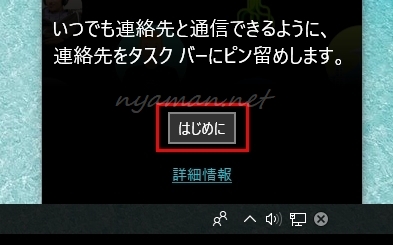
まだ、連絡先が登録されていないので、Googleなどのアカウントからまとめてインポートします。もし、一件一件連絡先を登録する場合は、ここを飛ばしてください。
「アプリ」をクリックします。
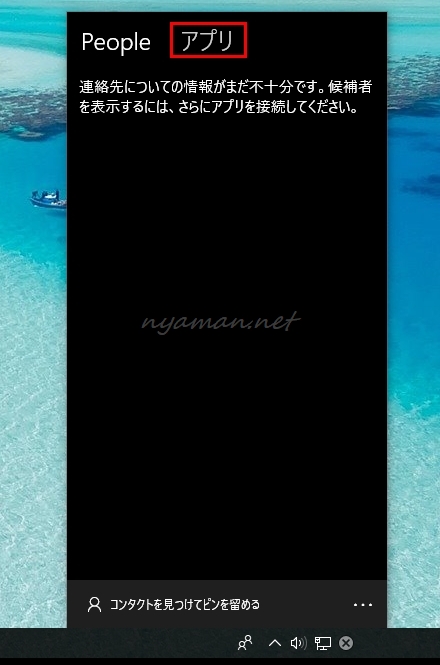
次に、「People」をクリックします。
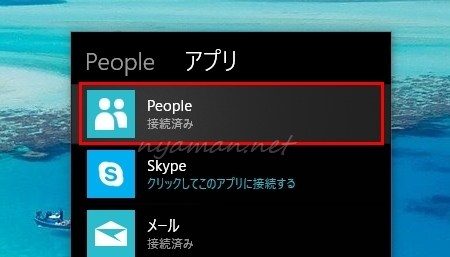
「アカウントを追加」をクリックします。
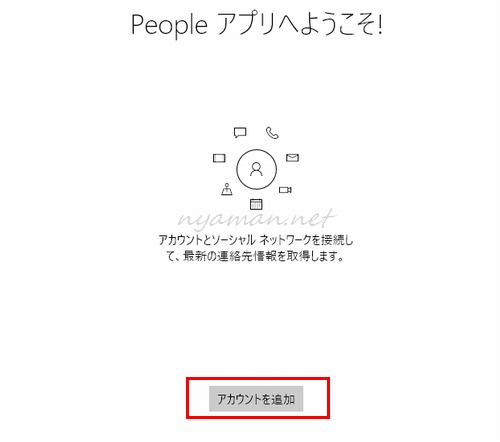
追加したいアカウントを選択します。
今回は、Googleのアカウントを追加するため、「Google」を選択します。
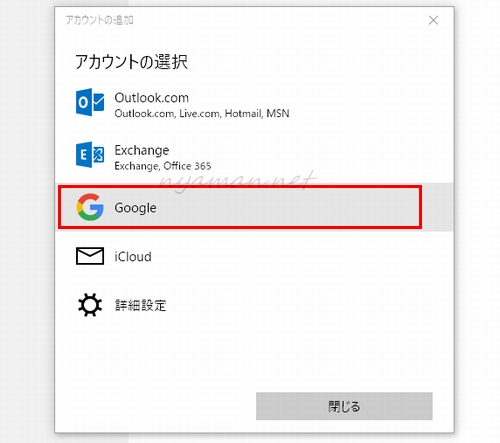
Gmailのメールアドレスか、Googleに登録済の電話番号を入力し、「次へ」をクリックします。
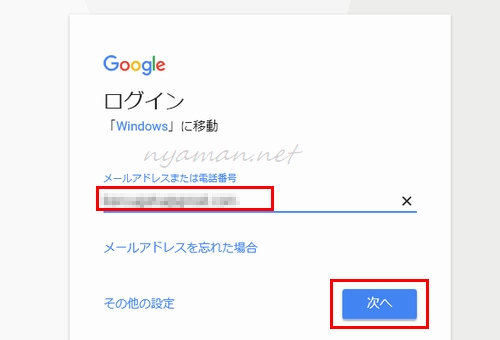
Googleアカウントのパスワードを入力し、「次へ」をクリックします。
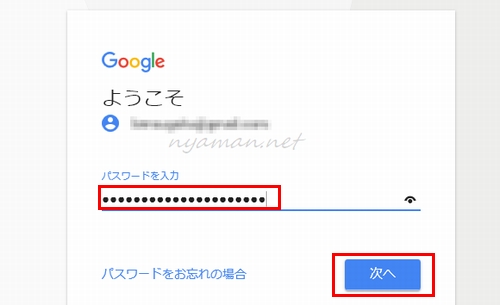
アクセス許可を求められるので、「許可」をクリックします。
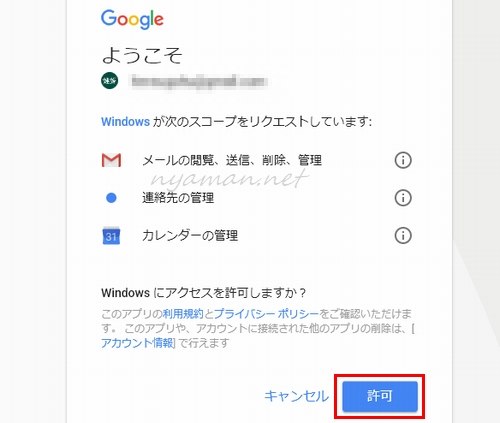
「この名前を使用してメッセージを送信」のところには、相手側に表示させたい名前を入力し、「サインイン」をクリックします。
今回は、「nyaman」と入力しました。
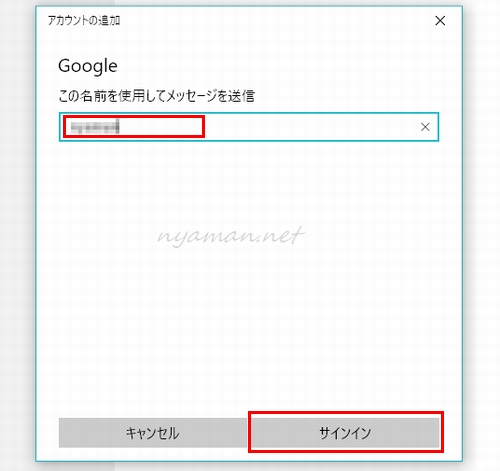
「完了」をクリックします。これでアカウントが追加されます。
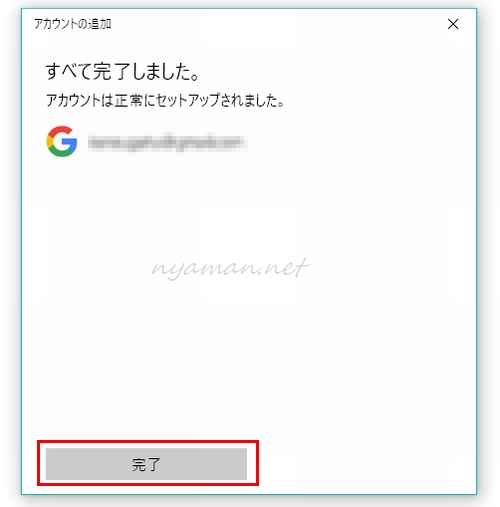
すると、追加したGoogleのアカウントと同期が始まります。
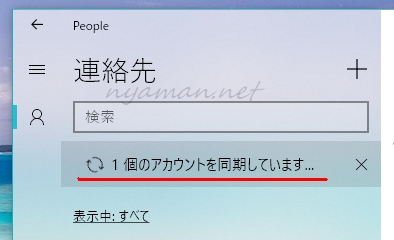
同期が終わると、Googleのアカウントに保存されている連絡先が表示されるようになります。
これで設定は終わりです。
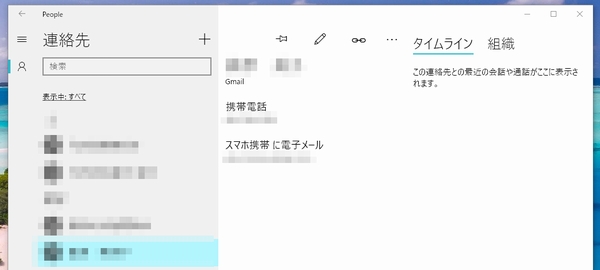
左側にあるメールマークをクリックしてみてください。
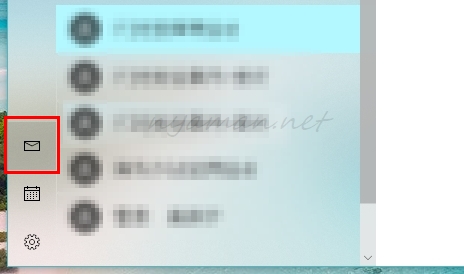
Windowsメールが立ち上がり、Gmailの受信トレイが表示されます。
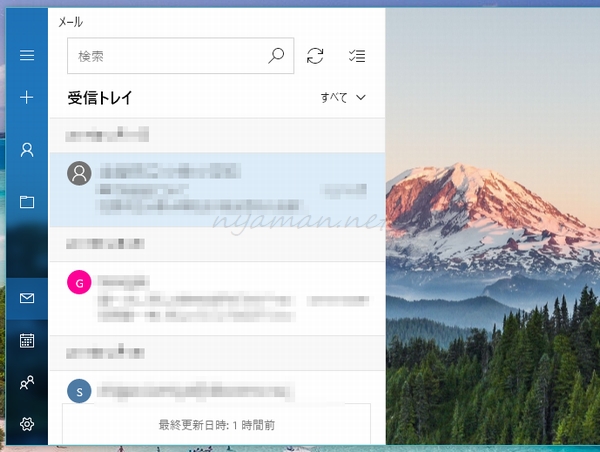
ここからメールを送信する場合は、左側の「+」をクリックします。
宛先は、新規に入力するか、人マークをクリックしてPeopleの連絡先から選択できます。
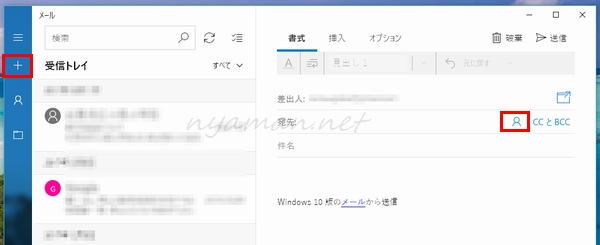
Peopleなんて使わない!という方は
タスクバーに表示されているPeopleボタンを非表示にしたい場合は、タスクバーのPeopleボタンを右クリックし、「Peopleボタンを表示」のチェックを外せば、非表示になります。
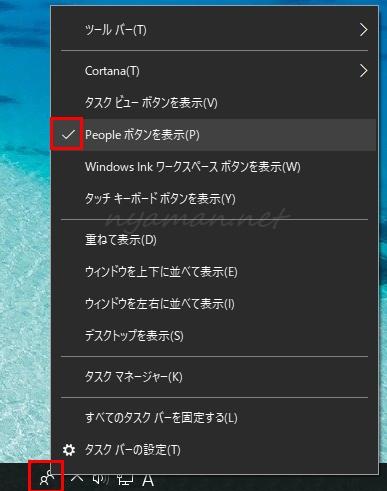
まとめ
GmailなどのアカウントをWindowsメールで使いたいという人には、大変便利な機能だと思いますので、ぜひ活用してみてください。
以前は使えたようですが、TwitterやFacebookも使えるようになると、もっと便理になりますね。


