
こんにちは、所長のにゃまんです。
さくらインターネットで無料SSLが簡単に利用できるようになりましたが、サイトを常時SSL化するためには、内部のリンクURLの変更や、リダイレクトなどの対応が必要になります。
そんな地味で面倒な作業を、簡単にしてくれるプラグインがあります。
今回は、プラグインを使った常時SSL化(https化)の方法を紹介します。
関連記事「【さくらインターネット】無料SSL証明書でブログを常時SSL化する方法」
目次
常時SSL化プラグインについて
さくらインターネットでは、常時SSLするための設定を自動行ってくれる「SAKURA RS WP SSL」というプラグインが用意されています。
このプラグインでは、下記の設定を自動で行ってくれます。
「.htaccess」の書き換えにより、http://でアクセスがあった場合、https://にリダイレクトします。
サイトにあるリンク先URLをhttp://からhttps://に変更します。
これにより、CSSやjsファイルなどもhttps://に変更されます。
SSL化する前に投稿した記事の画像URLをhttps://に変更します。
このプラグインは、さくらのサーバでWordPressをクイックインストールすると、一緒にインストールされます。
インストールされていない場合は、ダッシュボード左メニューの「プラグイン」の「新規追加」から「SAKURA RS WP SSL」で検索してインストールしてください。
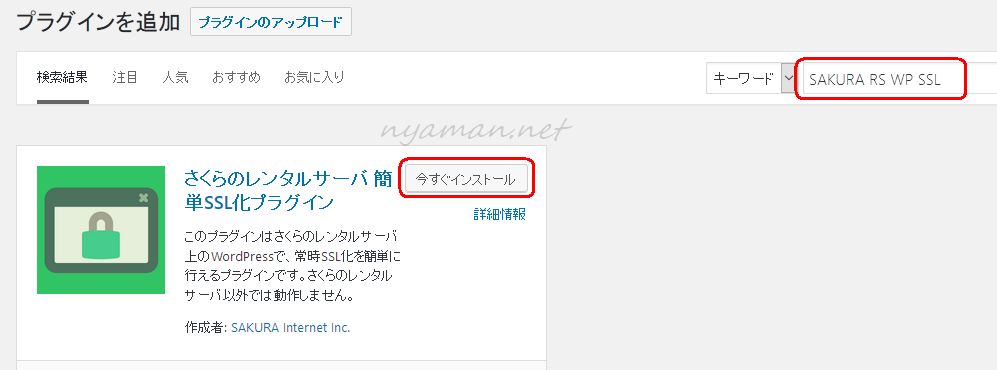
他のサーバでは正常に動作しないので注意してください。
Webを支える技術 ―― HTTP,URI,HTML,そしてREST WEB+DB PRESS plus
プラグインの設定方法
まず、プラグインを有効化します。
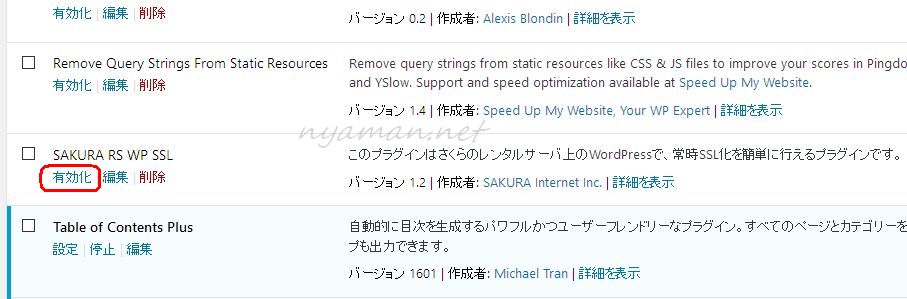
「有効化」をクリックしたところ、問題が発生しました。

「重大なエラーを引き起こしたため、プラグインを有効化できませんでした」
???
調べてみると、さくらのサポートページに書いてありました。
PHPのバージョンを確認したら、5.4でした。
5.6に変更してから「有効化」したら、今度は上手くいきました。

PHPのバージョンは、コントロールパネルの左メニューにある「PHPのバージョン選択」から変更できます。
有効化したら、ダッシュボード左メニュー「設定」→「SAKURA RS WP SSL」を選択して設定画面を開きます。
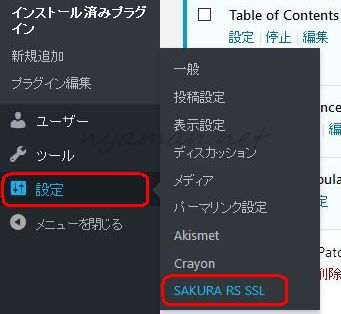
「共有SSLを・・」の所にチェックを入れ、利用しているSSL証明書の種類を選択します。
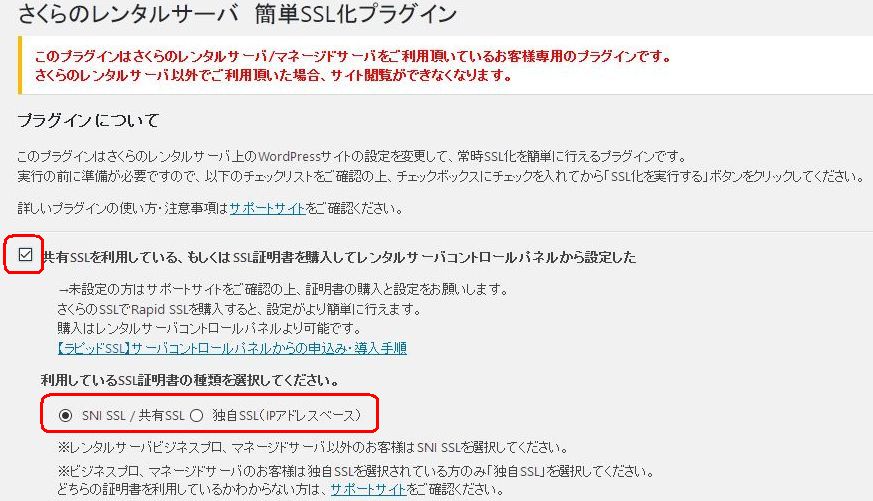
SSL証明書の種類は、コントロールパネルの「ドメイン/SSL設定」で確認できます。
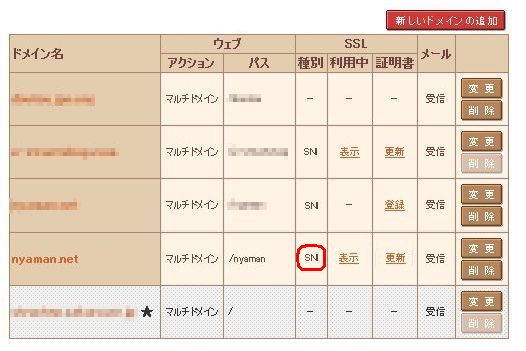
2つのURLをそれぞれクリックして、サイトと管理画面が正常に開けることを確認します。
どちらも正常に開けたら、チェックを入れます。
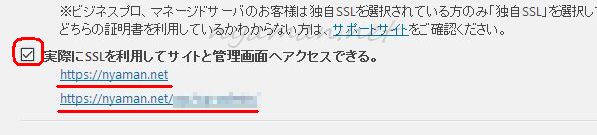
.htaccessファイルに、リダイレクトするためのソースが追加されます。
「詳しい設定内容を見る」をクリックして、その追加内容を確認します。
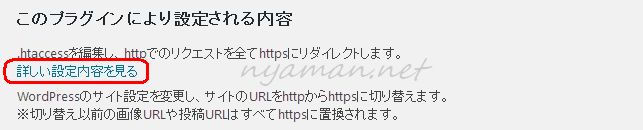
確認が終わったら、「閉じる」をクリックして閉じます。
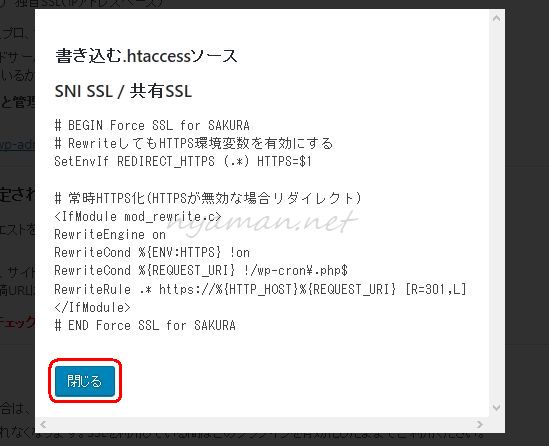
上記の設定と確認が終わったら、最後に「SSL化を実行する」をクリックします。
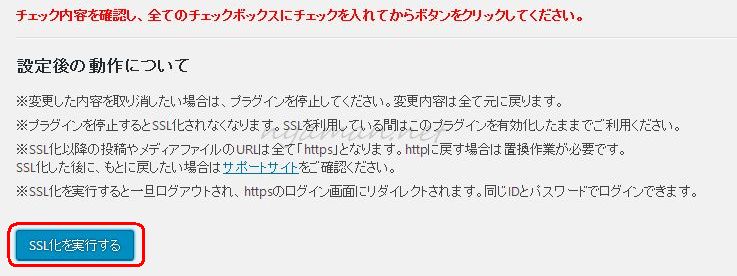
これで、常時SSL化プラグインの設定は終わりです。
無事、常時SSL化することができました。
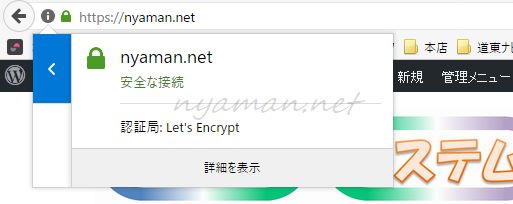
まとめ
SSL化するための面倒な作業が、プラグイン一つで簡単にできるのはうれしいですね。
ただこのプラグイン、さくらのレンタルサーバー限定なので、他のサーバでは正常に動作しませんので注意して下さい。
また、URLを直接書き換えているわけではないので、プラグインを無効化すると、元のhttp://に戻ってしまいます。SSL化した後は、このプラグインを常に有効にしておいてください。
