
WordPressのバージョンが自動更新される時に、更新が失敗する場合が稀にあります。
復旧できても、ダッシュボードに「WordPress の自動更新に失敗しました。再度、更新を行ってみてください。」と表示されたまま、再読み込みしても再ログインしても消えません。
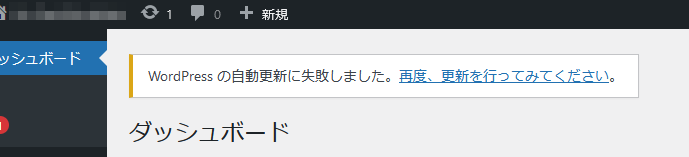
今回は、エラー表示を消す方法を紹介します。
目次
「WordPress の自動更新に失敗しました。・・・」を削除する方法
FTPでサーバーにアクセスする必要があります。
FTPクライアントソフトではなく、サーバーに用意されているFTPツールでもOKです。
どちらも難しい場合は、残念ながらこの表示を消すことはできません。
ちなみに、FTPクライアントソフトは、FFFTPやWinSCPなど、FTP経由でファイル操作ができるものでしたら何でも構いません。
まず、ワードプレスがインストールされているディレクトリを開きます。(wp-adminやwp-contentのフォルダがある階層です)
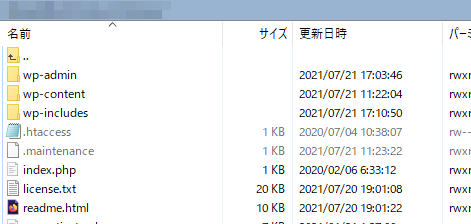
その階層に、「.maintenance」というファイルがあるの削除します。
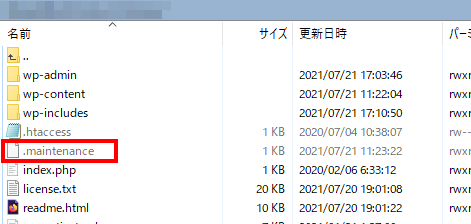
ダッシュボードを再読み込みしてみてください。
「WordPress の自動更新に失敗しました。・・・」の表示が消えていれば完了です。
ファイル「.maintenance」とは何なのか
WordPressやテーマ、プラグインを更新すると、その更新中、WordPressはメンテナンスモードに切り替わります。
この時に、「.maintenance」というファイルが自動生成されます。
更新が正常に終了すると、メンテナンスモードが解除されると同時にこの「.maintenance」ファイルも自動的に削除されますが、アップデートが何らかの原因で失敗すると、このファイルが削除されず、更新が失敗した記録として残ります。
次回、プラグインやテーマなどの更新する際に、再度「.maintenance」が上書きで生成されるので、この時に成功すれば「.maintenance」ファイルは自動的に消えます。
なので、わざわざFTPで消さなくても、いつかは勝手に消えますので、表示が気にならなければそのまま放置しておいても問題ありません。
ちなみに、このファイルの中には、下記のようなコードが書かれています。
<?php $upgrading = 1626834202; ?>
これは何かというと、更新を開始した時刻が記録されています。
「1626834202」の部分が日時になりますが、一般的な時刻ではなく「UNIX時間」になります。
詳しくは、下記で変換してみてください。
https://keisan.casio.jp/exec/system/
WordPress の自動更新を停止させる方法
WordPressの自動更新って便利ですけど、知らないうちに更新が失敗してサイトが見られなくなっているのって怖くなですか?
毎日のようにサイトを確認している方はエラーになってもすぐに気付くと思いますが、私のように長期間放置したりする人には困りものです。
アフィリエイトやアドセンスやっている人は致命的ですよね。
ついでになってしまいますが、ワードプレスの自動更新を止める方法も紹介します。
まず、「WordPress の自動更新に失敗しました。・・・」表示消しの時と同じように、WordPressインストールディレクトリをFTPで開きます。
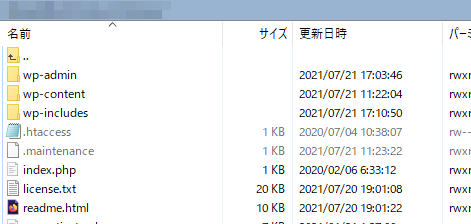
そのディレクトリ内に「wp-config.php」というファイルがありますので、その中に下記記述を追加して保存すればOKです。(追加場所は、一番最後のほうが後で見て判りやすいかも知れません)
define( 'AUTOMATIC_UPDATER_DISABLED', true );
上記を追加保存したら、ダッシュボードの更新を確認してみてください。
自動更新が有効になっている場合は、「このサイトは WordPress の新しいバージョンごとに自動的に最新の状態に保たれます。」と表示されるのですが、自動更新を無効にすると「このサイトは新しいバージョンの WordPress の自動更新を受け取りません。 」に変わります。
これで、勝手に自動更新はされなくなります。
ただ、古いまま使い続けるのはセキュリティ上問題なので、時々手動更新させてください。
