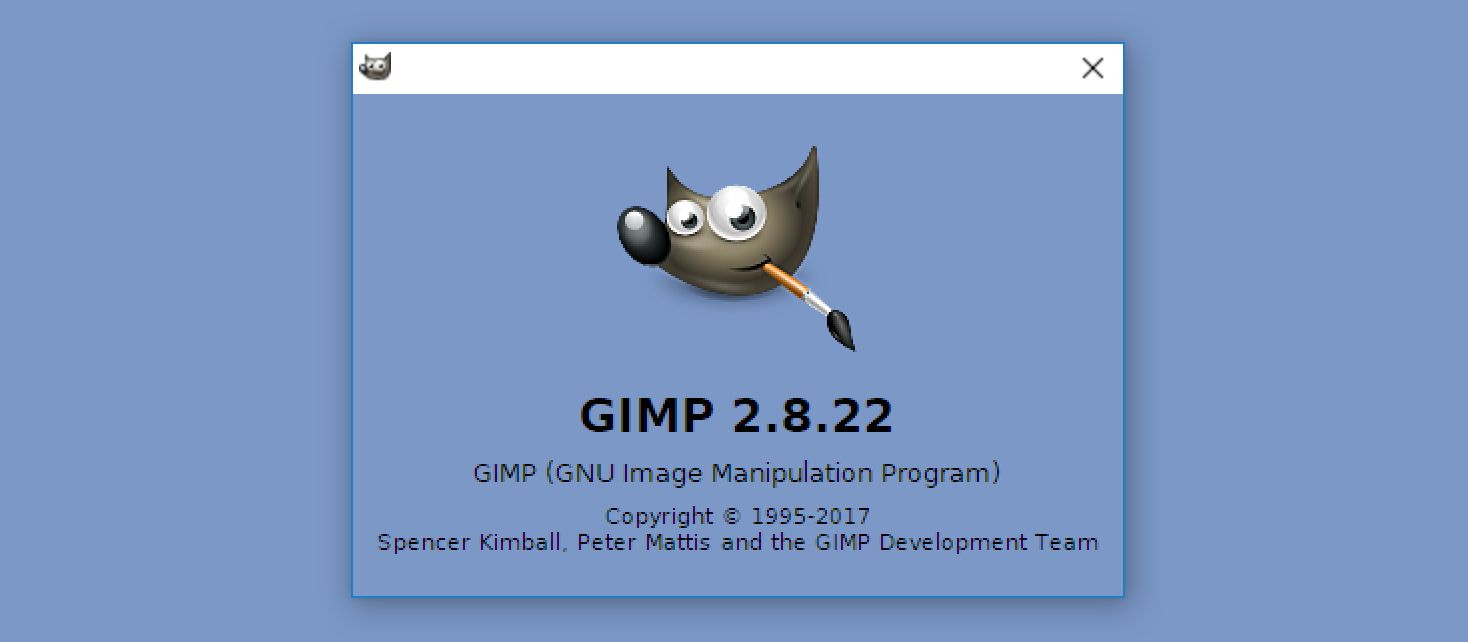
こんにちは、所長のにゃまんです。
GIMPという画像加工編集ソフトを知っていますか?
グラフィックソフトと言うとPhotoshopが有名ですね。
GIMPはPhotoshopに引けを取らないほど多機能なのですが、フリーソフトというのが凄いですね。
本格的な編集機能が無料で使えるなんてありがたい限りです。
今回は、そんなGIMPのインストール方法を紹介します。
目次
GIMPとは
GIMPは、GNU Image Manipulation Programの略で、「ギンプ」と呼ばれています。
オープンソースで開発されているグラフィック加工編集ソフトで、一般的なトリミング加工などの他にレイヤーが使えるため、画像合成も比較的簡単にできます。
また、ブラシやフィルターも豊富に揃っており、新たに追加する事もできます。
Photoshop並みと言われていますが、残念ながら操作性や安定性、処理速度などの面で劣る部分も多々あります。
ただ、有料ソフトにあるような豊富なツールやフィルタ・エフェクト機能が使え、Web用途などでしたら十分過ぎるほどの機能があります。
フリーのグラフィックソフトでは最強なのではないでしょうか。
GIMPはCMYKに対応していないため、印刷業務用としては向かないと言われていますが、
最近では、CMYKに対応していないGIMPを使った入稿データを受け付けてくれる印刷会社も多くなってきました。
対応OSは、Windows(XP~10)の他、Mac OS、Linuxなどです。
以前は日本語が使えなかったのですが、最新版では正式に日本語に対応しています。
インストール方法
まず、GIMPのダウンロードページにアクセスします。
ボタンが2つありますが、右側のボタンをクリックします。
(左側のボタンは、BitTorrent用です)
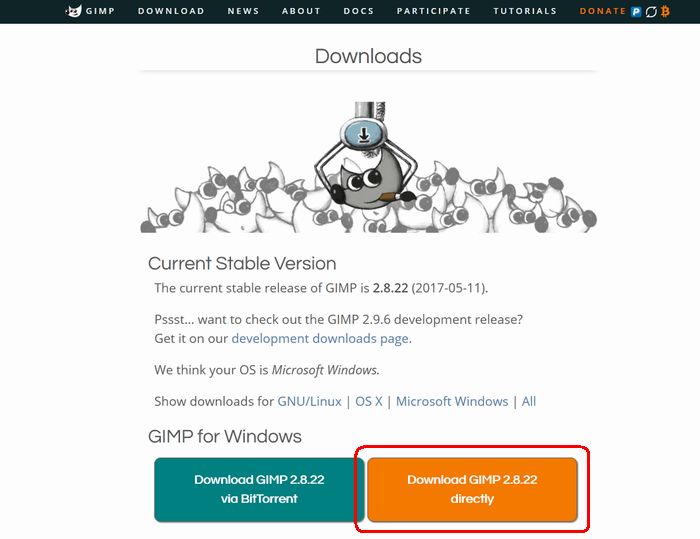
ファイルを保存します。
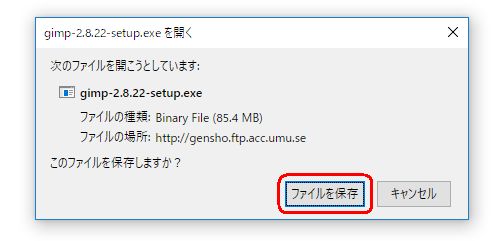
保存したファイルをダブルクリックします。
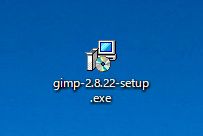
一覧の中に日本語が無いので日本語が使えないのではと思いますが、ここで選択する言語は「インストール時に使用される言語」なので、インストール後は普通に日本語で使えます。
ここは「English」のままOKをクリックします。
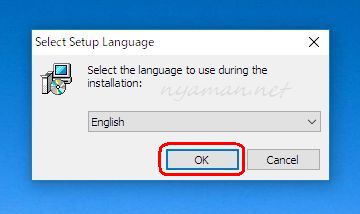
「Install」をクリックするとインストールが始まります。
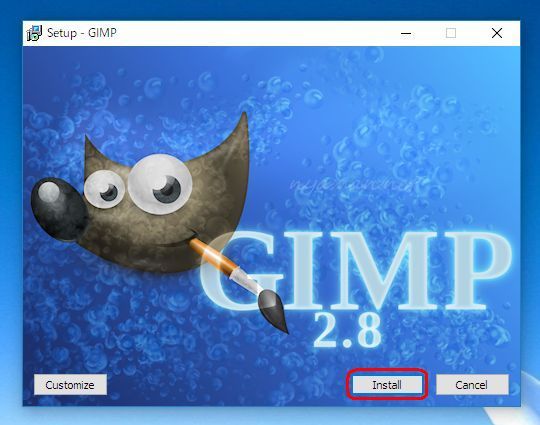
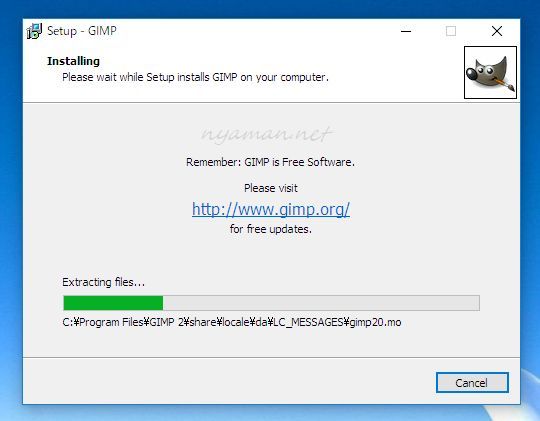
「Finish」をクリックしてインストール終了です。
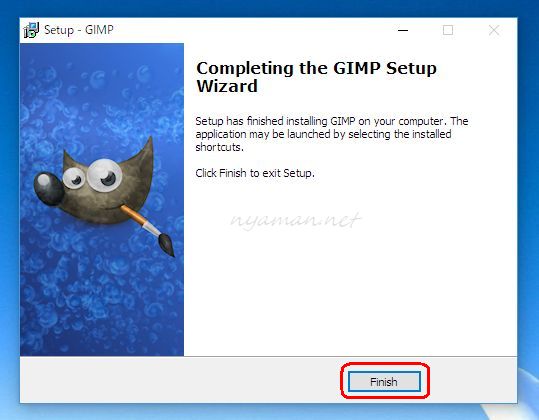
GIMPを起動させるとプラグインなどの読込が始まります。
読込が完了すると、下のように分割された状態で表示されます。
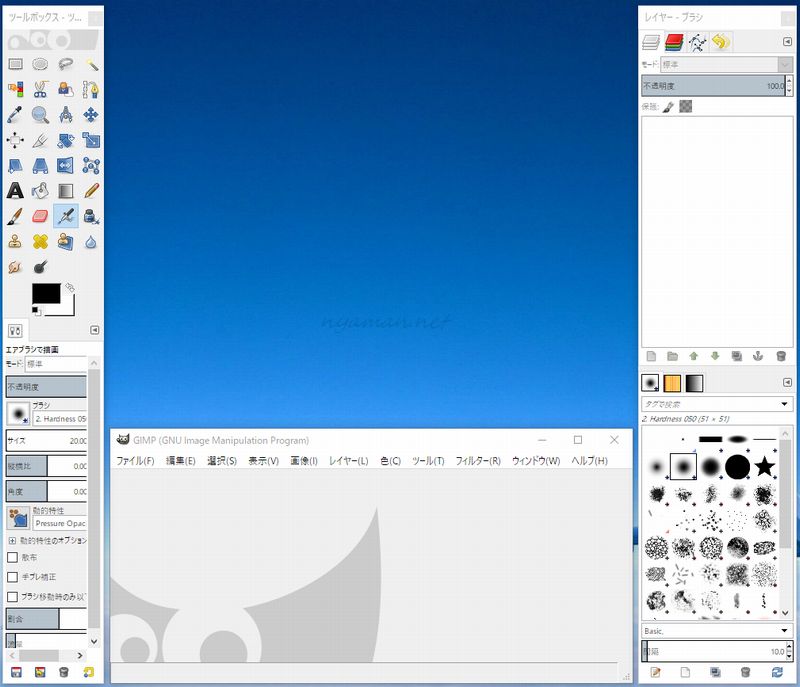
分割された状態では使いにくいので、結合させました。
結合は、メニューの「ウィンドウ」→「シングルウィンドウモード」を選択するだけです。
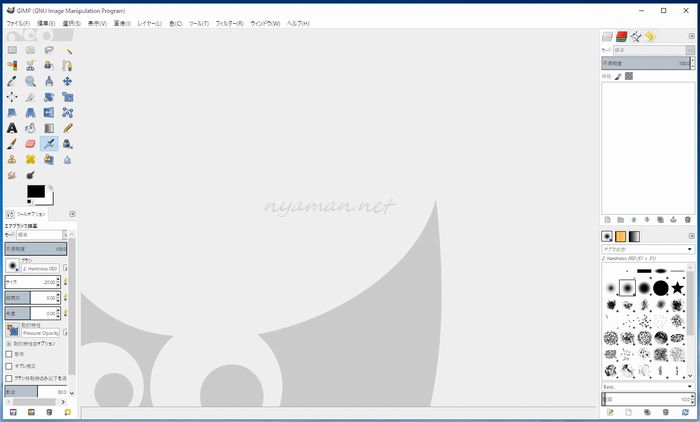
まとめ
これだけ高機能のグラフィックソフトを無料で使えるので、使わない手はないと思います。
操作に慣れるまで少し時間がかかるかもしれませんが、慣れれば最高のツールになると思います。
日々改良されていますので、レイヤーのグループ化なんかも近いうちに対応されるかもしれません。あとは、もう少しサクッと起動できれば最高ですね。
関連記事 「【GIMP】白っぽい写真や黒い写真をクリック一つで劇的に改善させる方法」
関連記事 「【GIMP】輪郭がなめらかな半透明のPNG画像を作る方法 」

