
こんにちは、所長のにゃまんです。
デジカメやスマホで写真を撮った時に、白っぽくなったり、暗くなることありませんか?
こんな感じ。色あせたような写真になっています。

そんな残念な写真が、クリック一つで劇的に改善させることができます。

刺身もこんな感じに変化。


今回は、フリーソフト「GIMP」を使ってメリハリのある写真に修正する方法を紹介します。
目次
残念な写真になる原因
デジカメなどには、自動で露出(取り込む光の量)を調整してくれるオート露出(AE)機能が付いていて、この機能のおかげで明るさを気にせずに手軽に写真を撮ることができます。
ただ、この機能も万能ではないため、明るさをうまく取り込めず白っぽくなったり暗い写真になってしまう場合があります。

露出補正のために明るさを取り込むことを「測光」と言いますが、この測光した部分が黒い場合、暗いと判断して、自動的に写真全体を明るくしてしまいます。
すると、暗くない部分まで明るくしてしまうため、全体的に明るく(白っぽく)なってしまいます。
逆に、採光する部分が白い場合は、明るいと判断して露出補正するため、画面全体が暗く(黒っぽい)なります。
明るさの分布が判るヒストグラム
正常な写真との違いですが、明るさ分布をグラフに表したヒストグラムで比べると判りやすいと思います。
ヒストグラムは、左が黒(暗い)、右が白(明るい)になっていて、例えば右側に大きな山ができている場合は、写真に明るい部分が多いという事になります。
では実際の写真で見てみましょう。
白っぽい写真は、全体的に白い方向(右側)に片寄っているのが判ると思います。
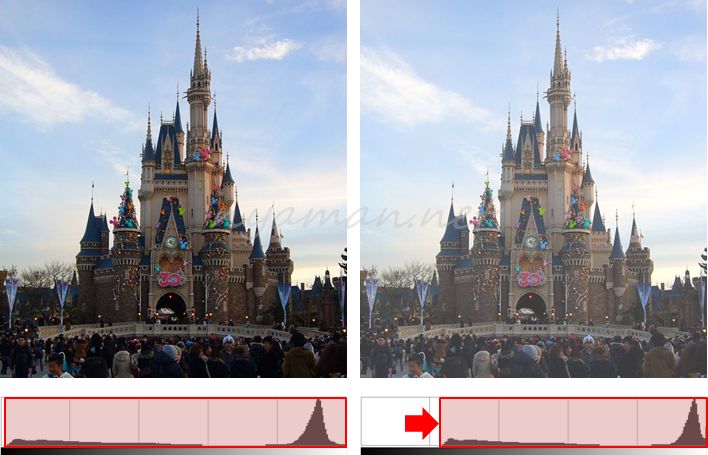
逆に、暗い写真は黒の方向(左側に)に片寄っています。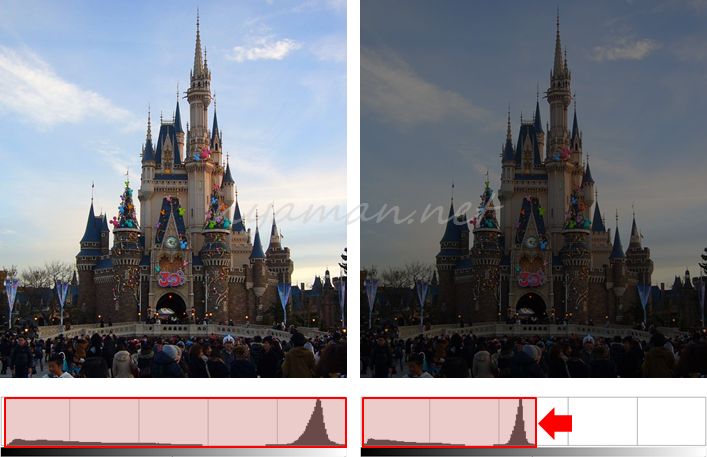
この状態をバランス良く全体的に引き延ばすことで、正常な状態にすることができます。
それでは、全体的に引き延ばす具体的な方法を紹介します。
できるクリエイター GIMP 2.10独習ナビ 改訂版 Windows&macOS対応 できるクリエイターシリーズ
グラフィックソフト「GIMP」について
グラフィックソフトではPhotoShopが有名ですね。
PhotoShopには自動で修正する機能がついていますが、残念ながら高くて手が出ません。
そこで、今回紹介するグラフィックソフト「GIMP」の登場です。
この「GIMP」何が凄いかというと、PhotoShop並みに多機能なのに無料で使えてしまいます。
高度な編集や処理速度などは有料のPhotoShopには敵わないのですが、ちょっとした画像修正などには十分過ぎる程の機能があるので、ぜひ入れておくことをお勧めします。
GIMPがインストールされていない場合は、下記を参考にインストールしてください。
関連記事 「フリーソフトなのに超多機能な日本語版GIMPのインストール方法」
修正方法
まず、写真を読み込みます。
メニューバーの「ファイル」→「開く/インポート」で、修正する写真を読み込みます。
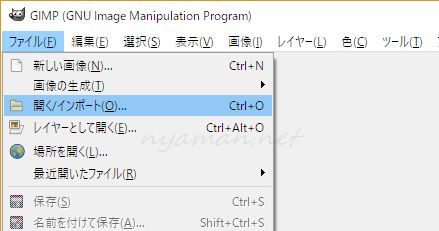
読込が完了したら、メニューバーの「色」→「レベル」で「色レベルの調整」を開きます。
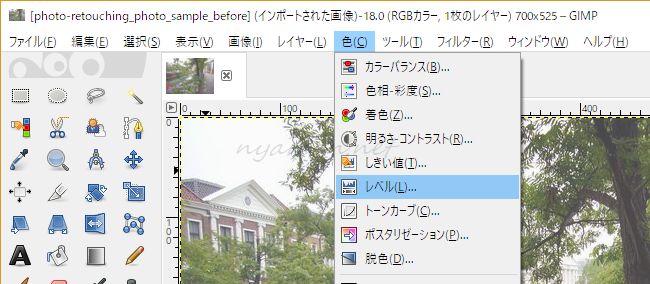
「自動調整」をクリックします。
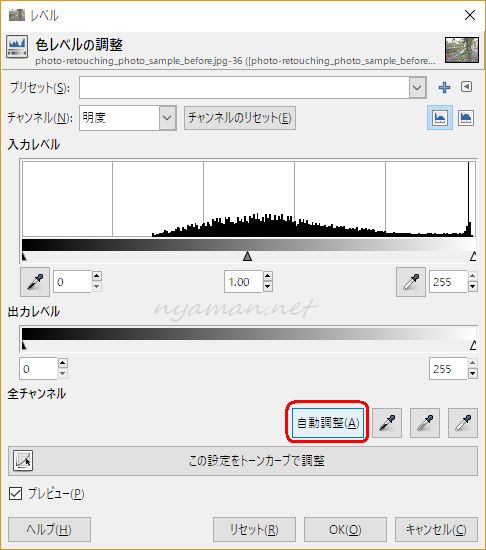
どうですか?
「自動調整」を一回クリックしただけで、メリハリのある写真に変化したと思います。
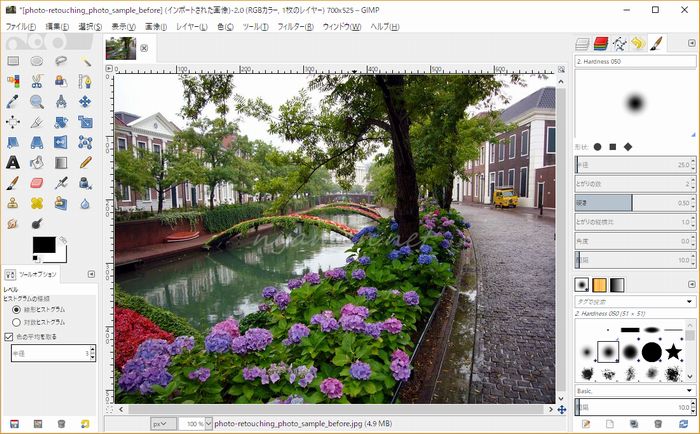
殆どは上記の操作で改善させる事ができると思いますが、万能ではないので色のバランスが崩れる場合があります。
そういう場合は、手動になりますが、下記の方法で修正することができます。
と言っても、難しい操作ではありません。
例えば下の写真、「自動調整」で修正すると、葉っぱがちょっと変な色になってしまいます。


このような場合は、自動調整の時と同じように、メニューバーの「色」→「レベル」で「色レベルの調整」を開きます。
そして、「入力レベル」のグラフの左下にある三角マークを、黒い山に少しかかる位置までドラッグして移動させます。
次に、右下にある三角マークを、同じく山に少しかかる位置まで移動させます。
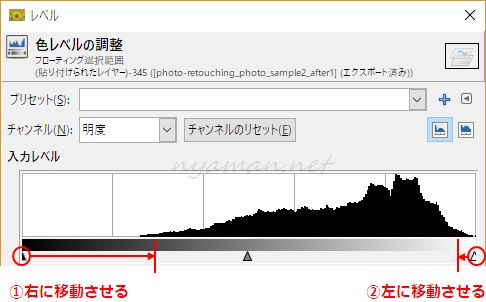
必要に応じて真ん中の三角マークを、黒と白の三角マークの範囲内で移動させます。
今回は、少しだけ左側に移動させました。
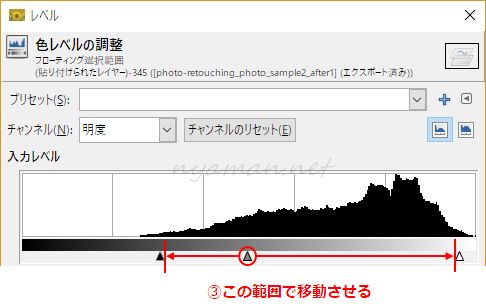
こんな感じになりました。
今度は自然な感じになりましたね。

ヒストグラムの山の形は写真によって異なりますが、操作方法は同じなので色々試してみてください。
修正した写真は、「ファイル」→「再エクスポート(上書き)」または「名前を付けてエクスポート」で保存できます。
まとめ
撮影に失敗した思い出の写真も、この方法で改善させることができると思いますので、ぜひ試してみてください。
失敗したわけではないけれど、何故か薄っぺらい写りの写真も、この方法でインパクトある写真に変えることができます。
修正する際、念のため元の写真を保存しておいてくださいね。

