
こんにちは、所長のにゃまんです。
みなさんは、こんな事ありませんか?
・ネットショップで注文したのに、発送連絡が来ない。
・会員登録したのに、メールが来ない。など
せっかく問合せしたのに返事が無いなんて気分悪いですよね。
単に、相手が返事を送らないのは論外ですが、メールが届かない原因は他にもあります。
今回は、メールが届かない原因とプラグインを使った対策方法について紹介します。
目次
メールが届かない原因
メールが届かない原因は、大きく分けて3つあります。
相手側がメールを送っていない場合(相手側の問題)
これでは当然届きません。
登録したメールアドレスが間違っている場合(受信側の問題)
スペルが違っていたり文字が抜けている場合や、思い込みで間違うケースもあります。
例えば、nyaman_2017 を nyaman-2017 と入力したり、ne.jp を co.jp にしたり。
間違い防止のため、確認用のメールアドレス入力欄を設けている場合がありますが、
思い込みで間違っている場合は効果はありません。
受信側が迷惑メールと判断して受信しない場合(受信側の問題)
特にフリーメールアドレスの場合は、迷惑メールと判断される場合が多いようです。
また、docomoやauなどの携帯キャリアのメールアドレスを使っている場合は、特に厳しいようです。
対策方法
そのメールアドレスで、実際に届くかどうか確認してもらう方法があります。
どのように確認するかというと、
お問合せフォームなど入力の前に、使用したいメールアドレスを入力し、
送信ボタンを押してもらいます。
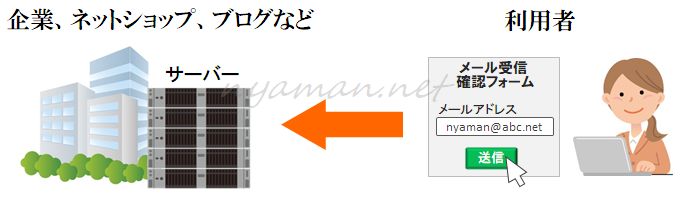
サーバー側では、受け取ったメールアドレス宛に確認メールを自動送信します。
そのメールが正常に届けば、そのメールアドレスがメール連絡に使用できると判断できます。

メールが届かなかった場合は、受信側に何らかの原因があるので、
メールアドレスが間違いや、受信設定の確認をお願いすることになります。
では、具体的にどのように行うかと言うと。
Contact Form 7を使って作る方法
WordPressのプラグイン「Contact Form 7」を使って実現することができます。
「Contact Form 7」は、お問合せフォーム用のプラグインですが、
問合せた側にも同時に自動返信メールを送る事ができます。
この機能を利用してメール受信確認フォームを作ってみます。
Contact Form 7の設定
Contact Form 7がインストールされていない場合は、下記記事を参考に入れてください。
「お問合せフォームContact Form 7の具体的な設置方法」
ダッシュボードの左メニューから、「お問い合わせ」→「新規作成」でフォームを追加し、
タイトルを入力します。タイトルは、「メール受信確認」にしました。
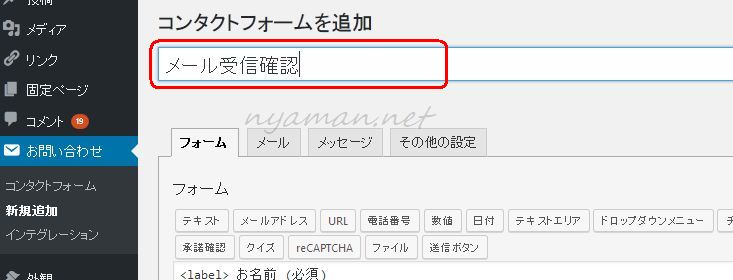
「フォーム」タブの設定
次に、「フォーム」を編集します。
初期設定では、名前や題名などが入っていますが、今回は不要なので、
「メールアドレス」と「送信」だけを残して、他は削除します。
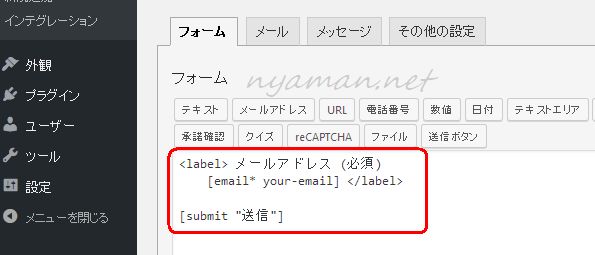
下記を [submit “送信”] の上にを追加し、「保存」ボタンで保存します。
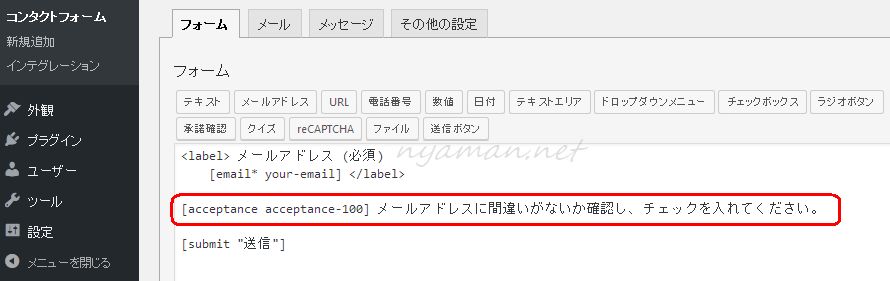
「メール」タブの設定
次に、「メール」タグを設定します。
送信先に [your-email] と入力します。
[your-email]は、メール受信確認フォームで入力したメールアドレスになります。
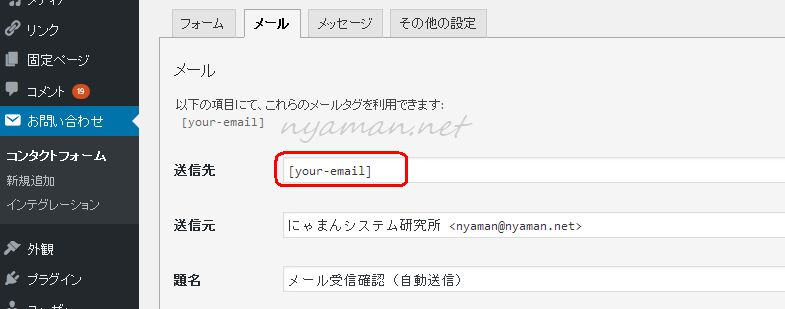
送信元には、自分のメールアドレスを入力します。
今回は、「にゃまんシステム研究所 <nyaman@nyaman.net>」にしました。
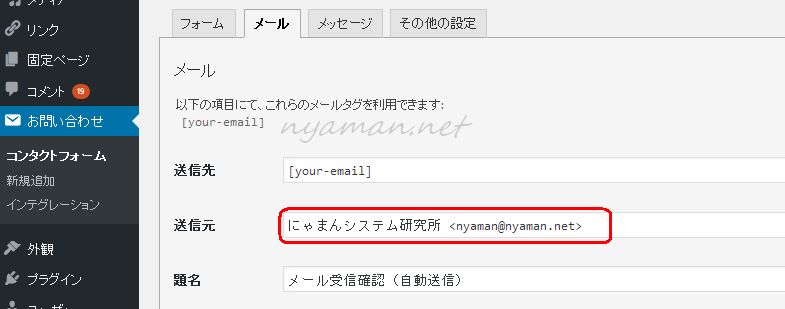
題名は、メール受信確認フォームから送信されたメールと判るようなタイトルにします。
今回は、「メール受信確認(自動送信)」にしました。
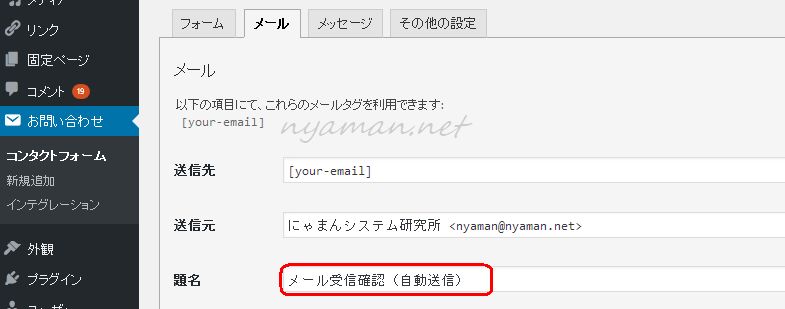
本文も、メール受信確認フォームから送信されたメールと判るような内容にします。
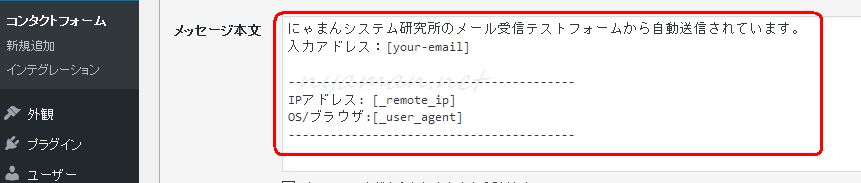
今回は、上記のように入力しました。
入力アドレス:[your-email]
—————————————–
IPアドレス: [_remote_ip]
OS/ブラウザ:[_user_agent]
—————————————–
「IPアドレス」と「OS/ブラウザ」は、プラグインのタグから取得して表示させます。
入力が終わったら、「保存」ボタンで保存します。
「メッセージ」タブの設定
メッセージタブでは、送信ボタンを押した後に表示されるメッセージを設定します。
下記のように入力します。
受信確認メールが送信されました。メールが届いているかご確認ください。
送信に失敗しました。後で再度お試しください。
メッセージを送信する前に承諾確認が必要です。
メールアドレスを入力してください。
入力されたメールアドレスに間違いがあります。
上記以外のメッセージは、使用しないので初期設定のままで大丈夫です。
「その他の設定」タブの設定
ここは、使用しないので未入力のままにしてください。
固定ページの作成
メール受信確認フォームを固定ページで作ります。
ダッシュボードの左メニューから、「固定ページ」→「新規作成」でページを追加し、
タイトルを入力します。タイトルは、「メール受信確認フォーム」にしました。
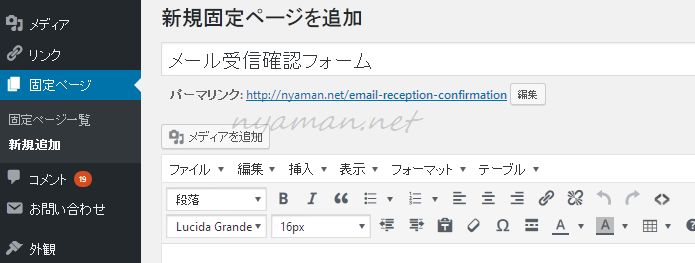
パーマリンクは必要に応じて変更します。
入力が終わったら、一旦ページを保存します。
ダッシュボードの左メニューの「お問い合わせ」から、フォーム一覧を開き、
先ほど作成した「メール受信確認」の横にあるショートコードをコピーします。
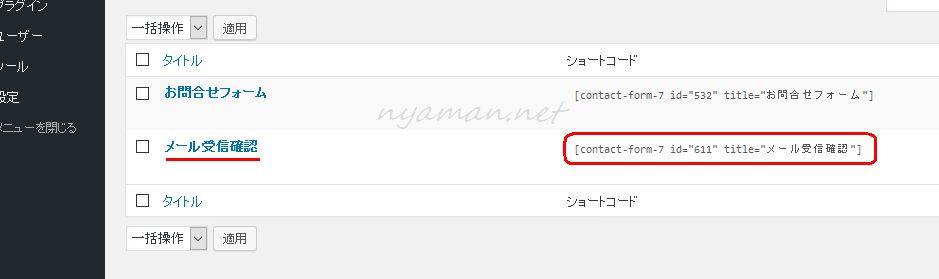
コピーしたショートコードを、先ほど作成した固定ページの本文に貼り付け、
ページを保存したら、とりあえず完成です。
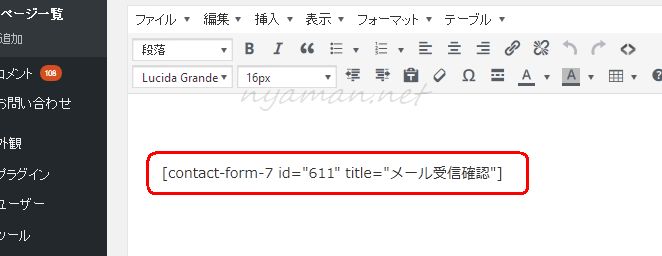
これで、プレビューするとメール受信確認フォームにメールアドレスの入力欄とチェックボックス、送信ボタンが表示されると思います。
あとは、必要に応じて注意文などを入れてください。
下記が出来上がったページです。
※CSSで装飾してあります。
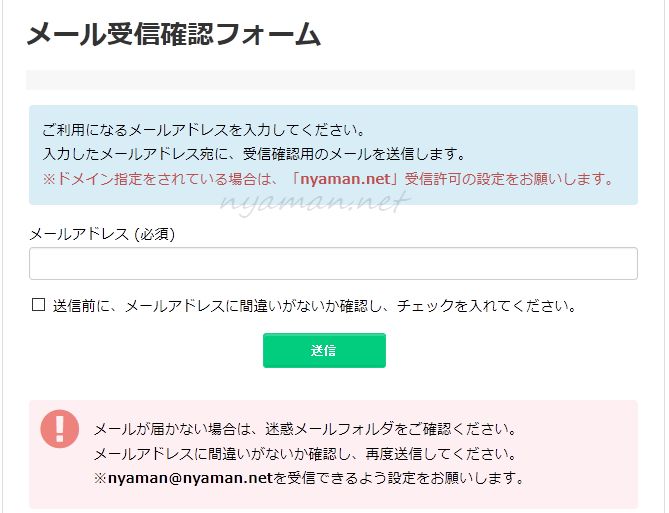
まとめ
Contact Form 7を使えば、簡単にメール受信確認フォームを作ることができます。
例えばお問合せフォームを利用する前に、この受信確認フォームで確認してもらうことで、メールでの連絡が確実になると思います。
是非、このメール受信確認フォーム設置してみてください。
今回作成したメール受信確認フォームはこちら。
