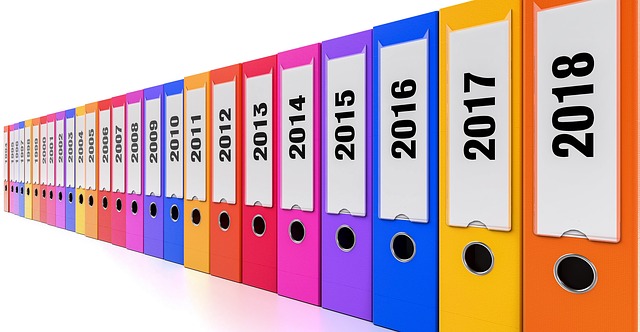
こんにちは、所長のにゃまんです。
WordPressは、画像をアップロードすると「uploads」というフォルダの中に年月ごとに保存されますが、この「uploads」フォルダが下の階層にあるため、画像のURLは下のようになります。
どうも、WordPressのフォルダが丸見えなのと長ったらしいのが嫌なので、ドメイン直下に画像専用フォルダを作って、そこに画像を入れる事にしました。
こんな感じに変更。
今回は、画像の保存場所の変更方法を紹介します。
目次
保存場所の変更方法
初期設定では、ダッシュボードの左メニューから画像の保存先を変更することができません。
ではどのようにするかと言うと、WordPressには「options.php」という隠しページと言うか裏ページがあり、そこで設定を行います。
保存パスの設定
まず、WordPressのダッシュボードを開きます。
ダッシュボードのURLの最後の部分を「options.php」に変えて開きます。
「wp-admin/」の後ろの部分です。
↓
https://nyaman.net/wp/wp-admin/options.php
すると、下のようなページが開きますので、「upload_path」という項目の所まで下にスクロールさせます。ちなみに設定項目は、上からACB順で並んでいます。
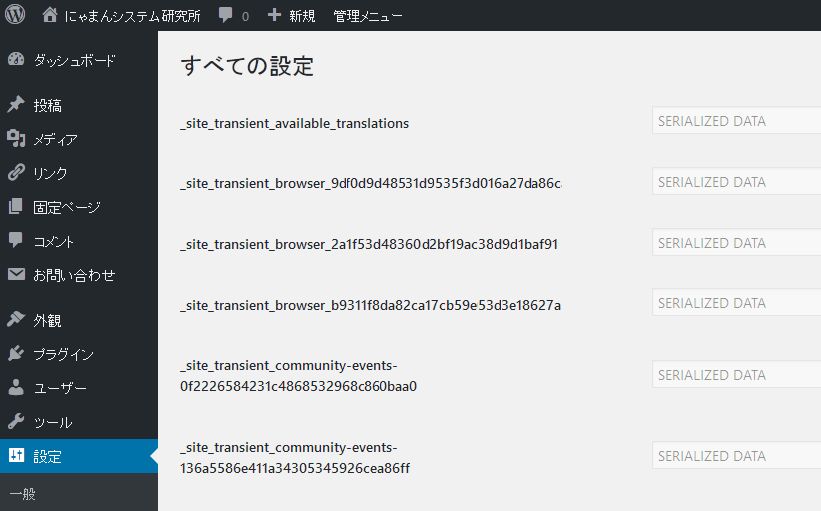
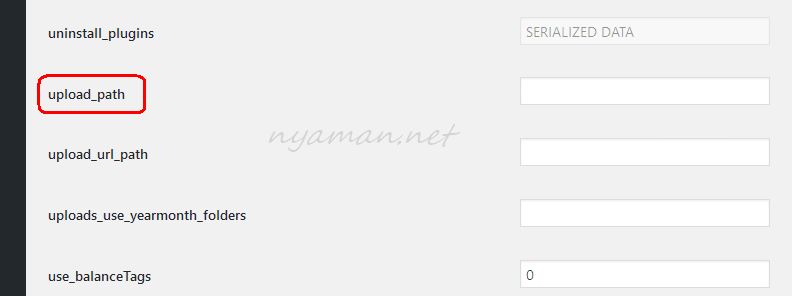
「upload_path」の所に、画像をアップロードするフォルダを相対パスで入力します。
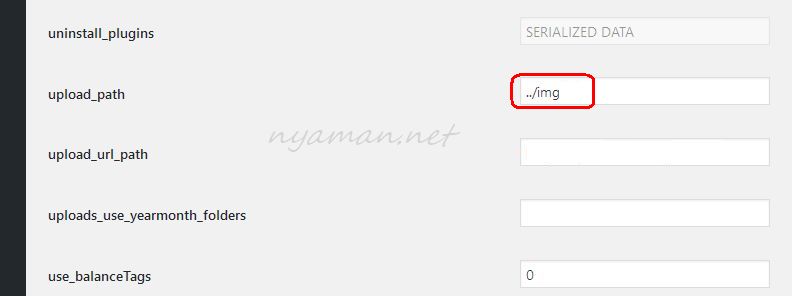
例えば、ドメイン直下の「img」というフォルダに保存する場合は、下記のようになります。
「../」は、一つ上の階層という意味で、この場合は、WordPressがインストールされているフォルダを基準にして、その一つ上の階層にある「img」フォルダという事になります。
次に、その下にある「upload_url_path」の所に、画像をアップロードするフォルダを絶対パスで入力します。
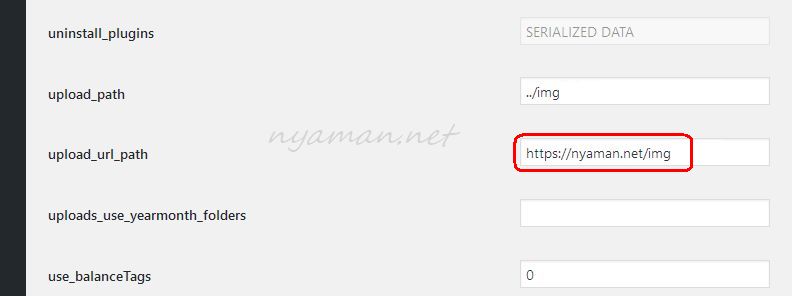
ドメイン直下の「img」というフォルダに保存する場合のパスは、下記のようになります。
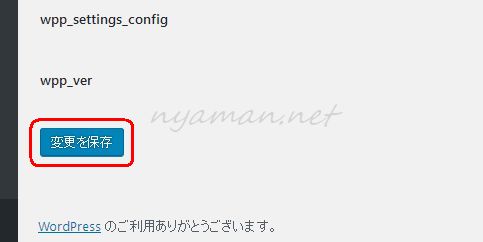
ちなみに、上記の設定が終わると、ダッシュボードの左メニューで「設定」→「メディア」からも画像保存のパス設定ができるようになります。
options.phpで設定を行わないと、下のような設定は出てきませんので注意。
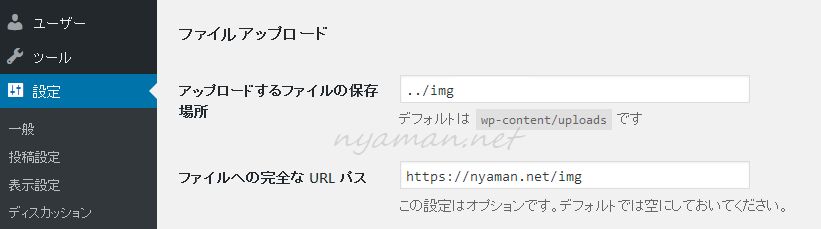
保存フォルダの作成
今回は、ドメイン直下に「img」というフォルダを作ります。
作成したフォルダのパーミッションは「705」にします。
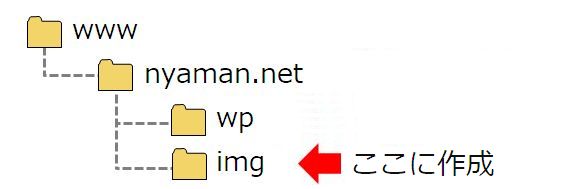
「年月ごと」の設定変更
ダッシュボードの左メニューで「設定」→「メディア」を開きます。
「アップロードした・・・に整理」のチェックを外して、「変更を保存」をクリックします。
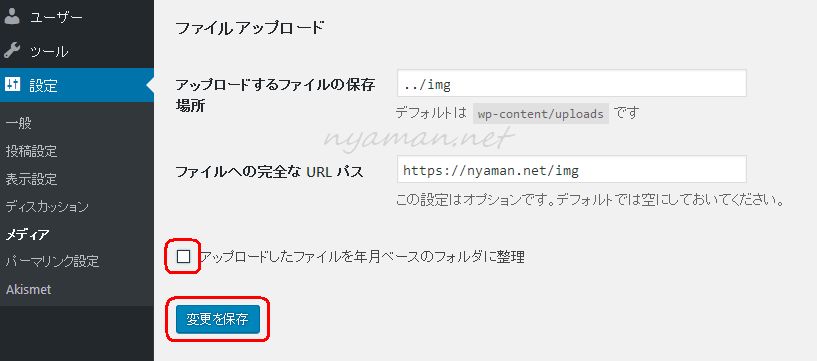
まとめ
ただ一つ問題があって、今回の変更を行っても、既に投稿済されている記事の画像パスは変更されません。このため、画像ファイルだけを新しいフォルダに移動しても表示されません。
本ブログのように記事が少ない場合は、一つ一つ地道に変更すれば良いのですが、記事が多いとなかなか難しいと思います。
次の機会に、投稿済み記事を一括で変更する方法を紹介したいと思います。


コメント
検索からこちらのサイトを拝見しまして、参考にさせて頂いています。
ご質問なのですが、画像は変更できたのですが、
サムネイルなどが表示されない現象になっています。
管理画面からもサイトからも、サムネイルは表示されません。
画像の編集でクリックすると、確実にはその指定先に保存されており表示はされます。
——————————————
https://○○.jp/wp-admin/options.php で、
【upload_path】../img
【upload_url_path】https://○○.jp/img
で変更保存。
——————————————-
もし宜しければアドバイス頂けませんでしょうか。
お手数ですがご返信のほどよろしくお願いいたします。
コメントありがとうございます。
サムネイルが表示されないのですね。
「まとめ」の部分にも書いてありますが、既存の記事はURLが変更前のURLになっているので、そのままでは表示されないと思います。
私が変更した時、記事の画像が表示されなくなったのですが、この時は投稿の編集では画像が表示されるのに、プレビューでは表示されませんでした。
また、投稿へアップロード一覧でも表示されず(枠はあって選択もできるけど、画像が真っ白の状態)
画像の編集でも真っ白の状態でした。
これについては、uploadsフォルダの中身を月日のフォルダごと移動先のフォルダにコピーしただけで表示されるようになりました。
ご質問の内容とは違うような気がしますが。。。聞きたい事と違っていたらすみません。
ちなみに、表示されないのはサムネイルだけですか?アイキャッチも?
新規で記事を投稿したら正常に表示されますか。
メールしましたので、よかったら返事ください。
初めまして、質問させて下さい。
「options.php」で設定後に、設定>メディアにいっても
「アップロードした・・・に整理」の項目が出てきません。
どうしたら出てきますか?
コメントありがとうございます。
「アップロードした・・・に整理」のチェックボックス項目ですが、特に設定しなくてもWordpressの初期状態で表示されます。
「options.php」の設定有無は関係ありません。
念のため、私が運営している他のサイトでも確認してみましたが、どのサイトも項目が表示されていました。(WordPress 4.9.4で確認しました)
何故表示されないのか判りませんが、Wordpressを最新版に更新したり、プラグインを停止してみると原因が判るかもしれません。